
Apple ID登録/設定【iPhone】
iPhoneを快適に使っていくために必要なApple IDの登録設定についてまとめてみました。
Apple IDとは
Apple ID は アップル(iPhoneの提供会社) の全てのサービスに共通して使えるパスポートのようなもので、さまざまな場面で使えます。アップルの各サービス(iTunes Store や App Store など) に対してアカウントを作成すると、それがそのまま Apple ID になります。Apple ID を使うと アップルのさまざまなサービスにアクセスできます。各サービスに対して共通の Apple ID を使うことができます。
Aplle IDでできる事
Apple IDを登録することにより、アップルが提供する様々なサービスを利用することができます。以下にその内容をまとめてみました。
Apple IDで利用できるアップル提供サービス
| サービス名 | サービス内容 |
|---|---|
| iTunes Store | 音楽、ミュージックビデオの購入ができるサービス |
| App Store | アプリケーションのダウンロードやご購入できるサービス |
| iPhoto | 写真プリントやフォトブックのご注文ができるサービス |
| AppleCate | サポート情報の閲覧サービス |
| Apple Online Store | お気に入り商品やカートの保存、エクスプレス購入、ご注文状況の確認やご注文の変更 |
| お近くのApple StoreでのOne to Oneプログラムや他のサービスのご利用 | |
Apple IDの登録方法
①ホーム画面から「設定」→「Store」
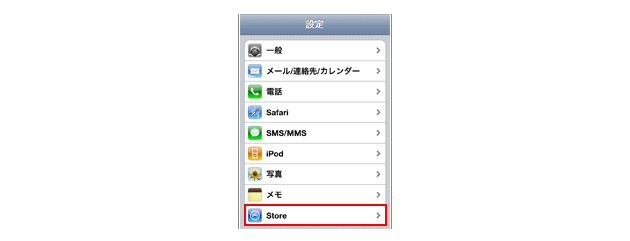
②「新規アカウントを作成」→「Store日本」→「次へ」
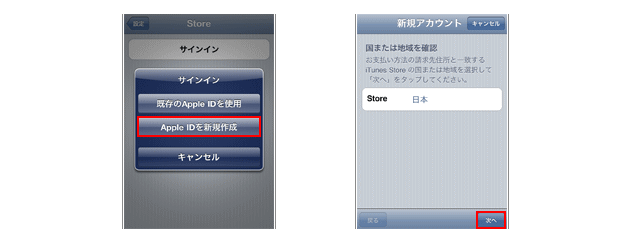
③利用規約を確認→「同意する」→「同意する」
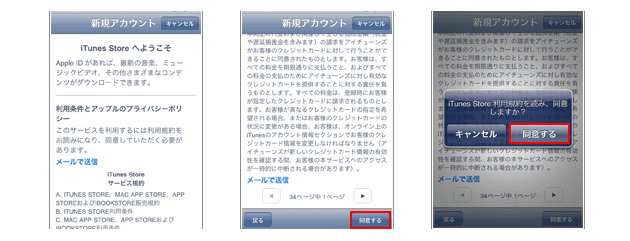
(※「メールで送信」をタップして、より読みやすいように利用規約をメールで受け取ることができます。これを実行するには、有効なメールアドレスを入力して「送信」をタップします。)
④メールアドレスとパスワード、および ID 確認用の質問と回答を入力。
アップルからの情報メールの受信をするかどうかを選択→「次へ」
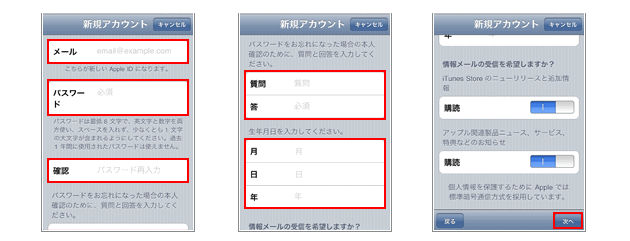
(※入力したメールアドレスが新しい Apple ID になります。)
(※MobileMe メールアドレスなどの既存の Apple ID を使用してアカウントを作成しようとすると、そのメールアドレスはすでに Apple ID として使われているというメッセージが表示されます。その場合は、そのまま「続ける」をタップし、次の画面で「既存のアカウントを使用」をタップします。)
⑤「カード情報」もしくは、「iTunes Cardのコード」を入力。
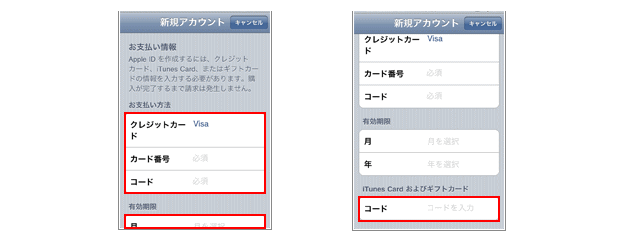
⑥請求先情報を入力→「次へ」確認メールが登録したメールアドレスに送信されます。
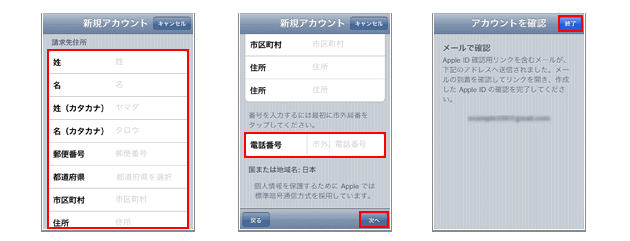
⑦アップルからの確認メールが届いているか、メールを確認します。
アカウント情報に登録したメールアドレスに送信されている「確認メール」を確認します。「今すぐ確認」をタップして、「My Apple ID」上に登録した"メールアドレス"、"パスワード"を入力し、「アドレスの確認」をタップします。
以上で登録の完了です♪




